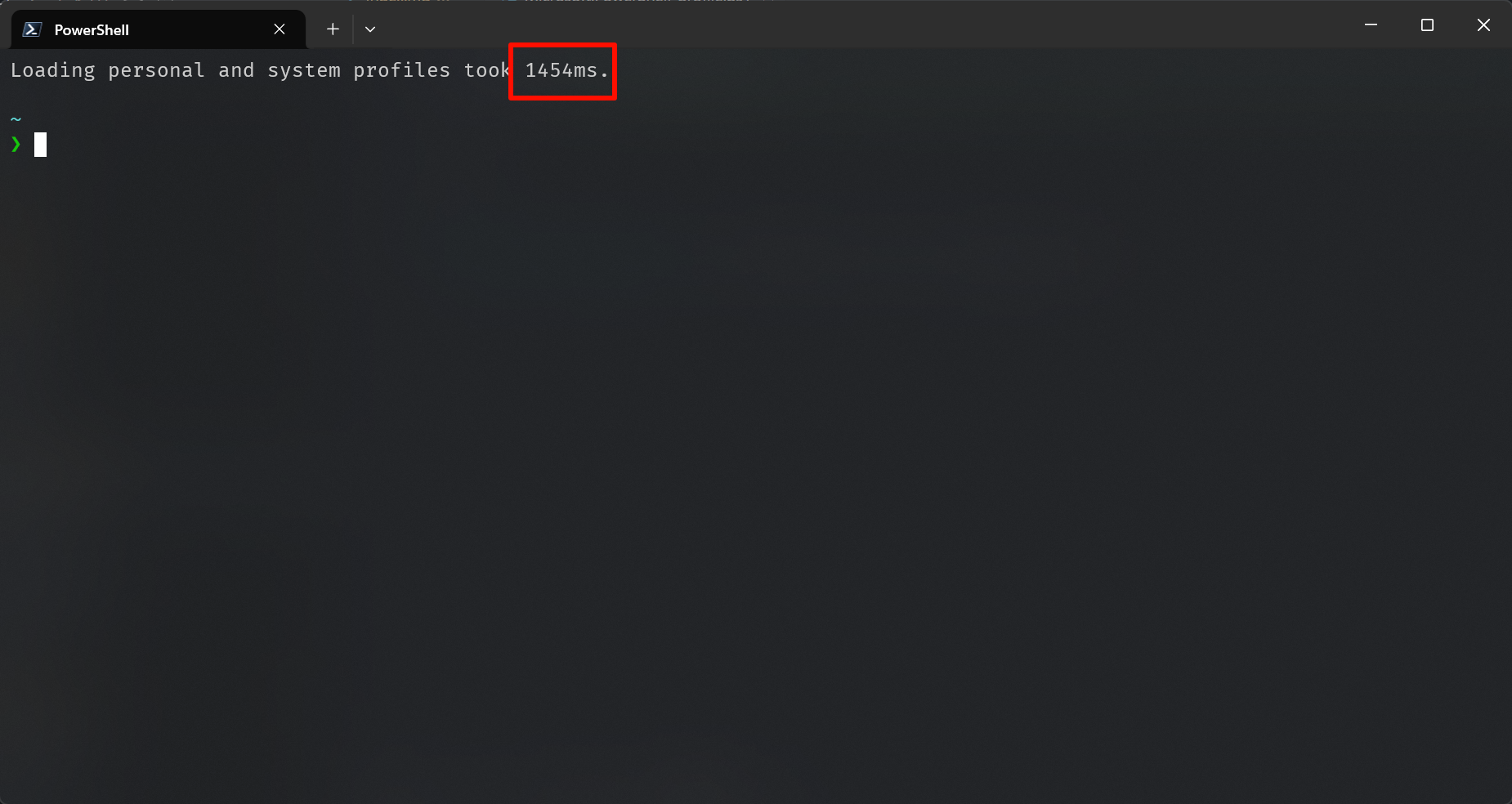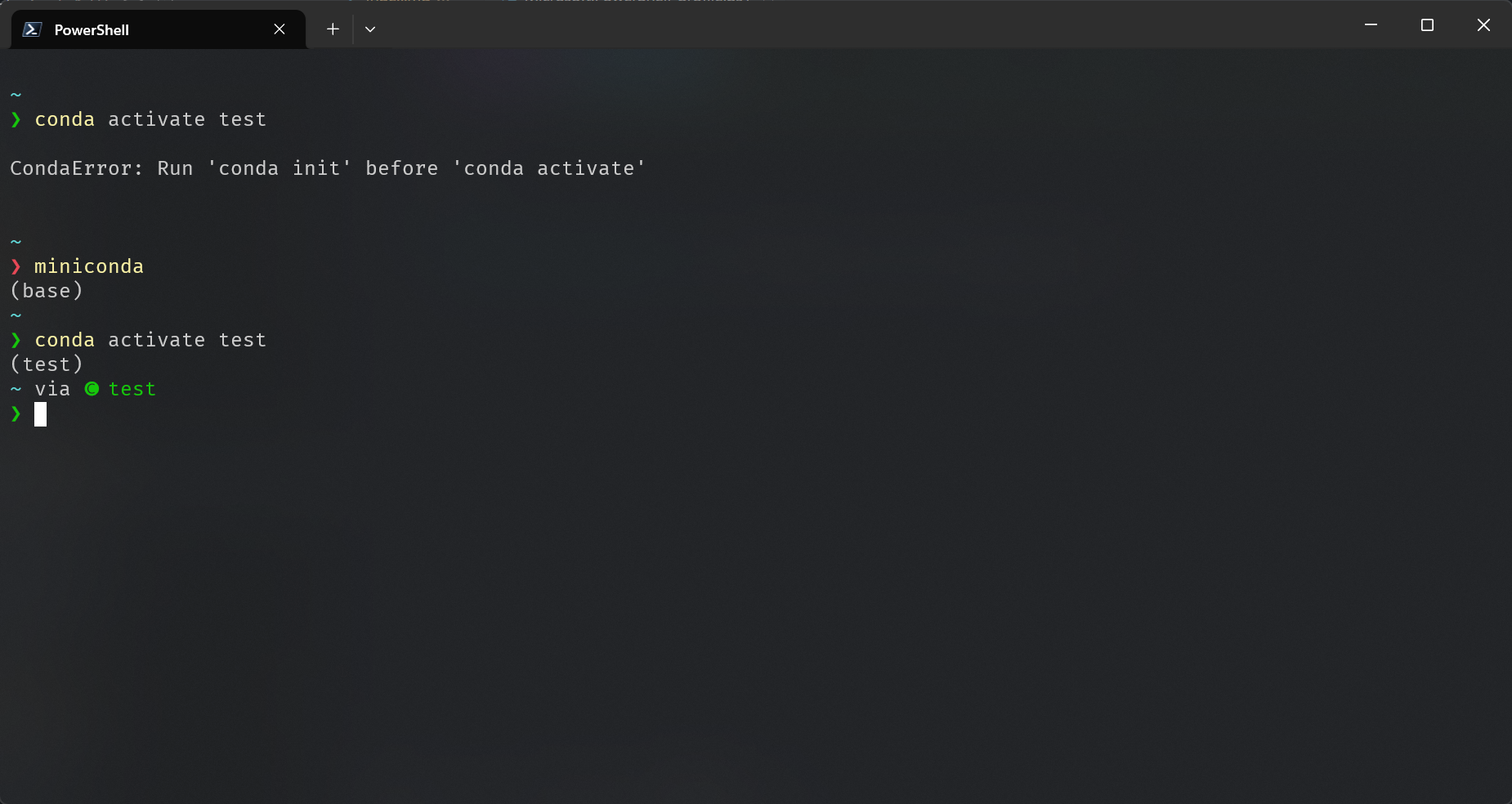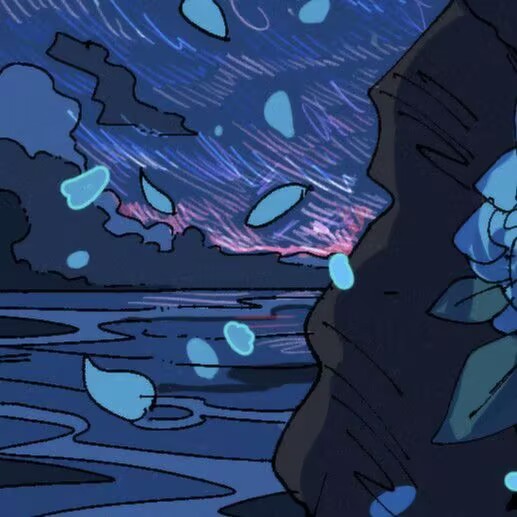延迟加载 conda 脚本,解决 Powershell 启动慢
遇到的问题
Windows 系统中,下载 conda 并配置 powershell 后,每次启动终端都会有很长一段时间用于加载 conda 的数据,要等上一两秒才能使用,比较影响日常使用。
之所以会这样,是因为下载 conda 后如果要在 powershell 中使用,需要先运行 conda init,正是这行命令添加了一些配置到 powershell 中。
通过运行 code $PROFILE 可以使用 vscode 打开 powershell 的配置文件,可以看到这样的一行内容:
1 | (& "D:\Softwares\Apps\scoop\apps\miniconda3\current\Scripts\conda.exe" "shell.powershell" "hook") | Out-String | ?{$_} | Invoke-Expression |
这个 .ps1 文件配置了每次 powershell 启动时运行的命令,正是上面这行代码使得每次 powershell 启动都要进行加载,拖慢了启动速度。
解决办法有两个。
1. 使用 Anaconda Powershell Prompt
删除 conda init 添加的代码,然后每次想用 conda 的时候打开 Anaconda Powershell Prompt 而不是 Powershell,这样就 Powershell 就不会被拖慢。
2. 修改 Powershell 的配置文件,延迟加载
核心思想就是,并不是每次打开 Powershell 都是要用 conda,那么就可以等到要使用 conda 的时候在手动进行加载,于是就有了这样的一个解决办法。
对 Microsoft.PowerShell_profile.ps1 修改,如下
1 | # 在需要使用conda的时候使用miniconda命令激活conda,然后就可以正常使用conda |
这样每次想要使用 conda 的时候,运行 miniconda 命令就可以手动加载 conda
如图,一开始没有运行 miniconda 命令的时候无法会提示错误,让我们先运行 conda init
在运行 miniconda 命令手动加载后就可以正常使用 conda 命令了,同时 Powershell 的启动也十分迅速
其他
对于 Powershell 的配置文件还有很多有意思的用法,但是我没有很多特殊的需求,除了一些基础的配置外只加了一个 cls ,这样每次启动 Powershell 都会得到一个清爽的屏幕。