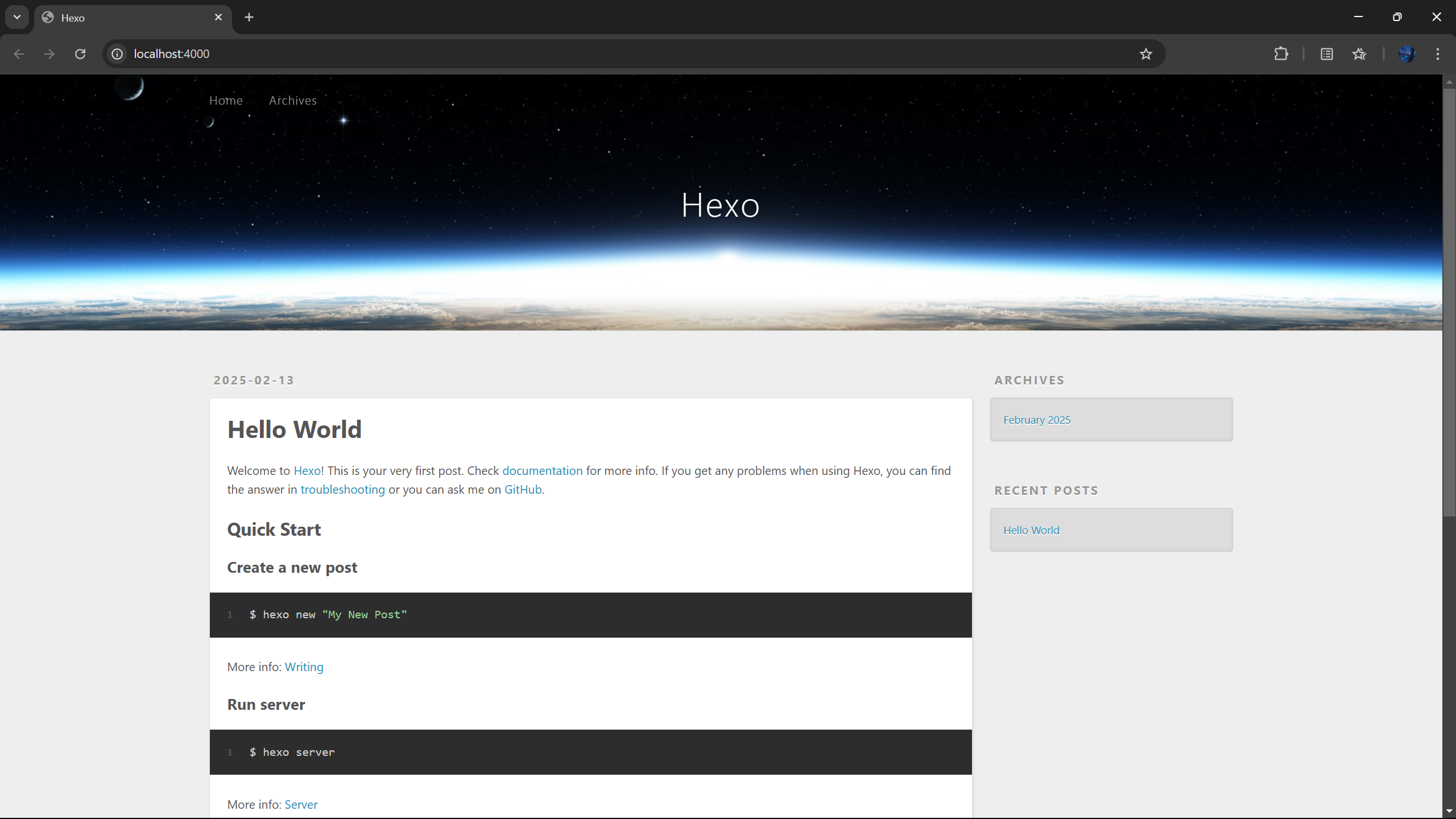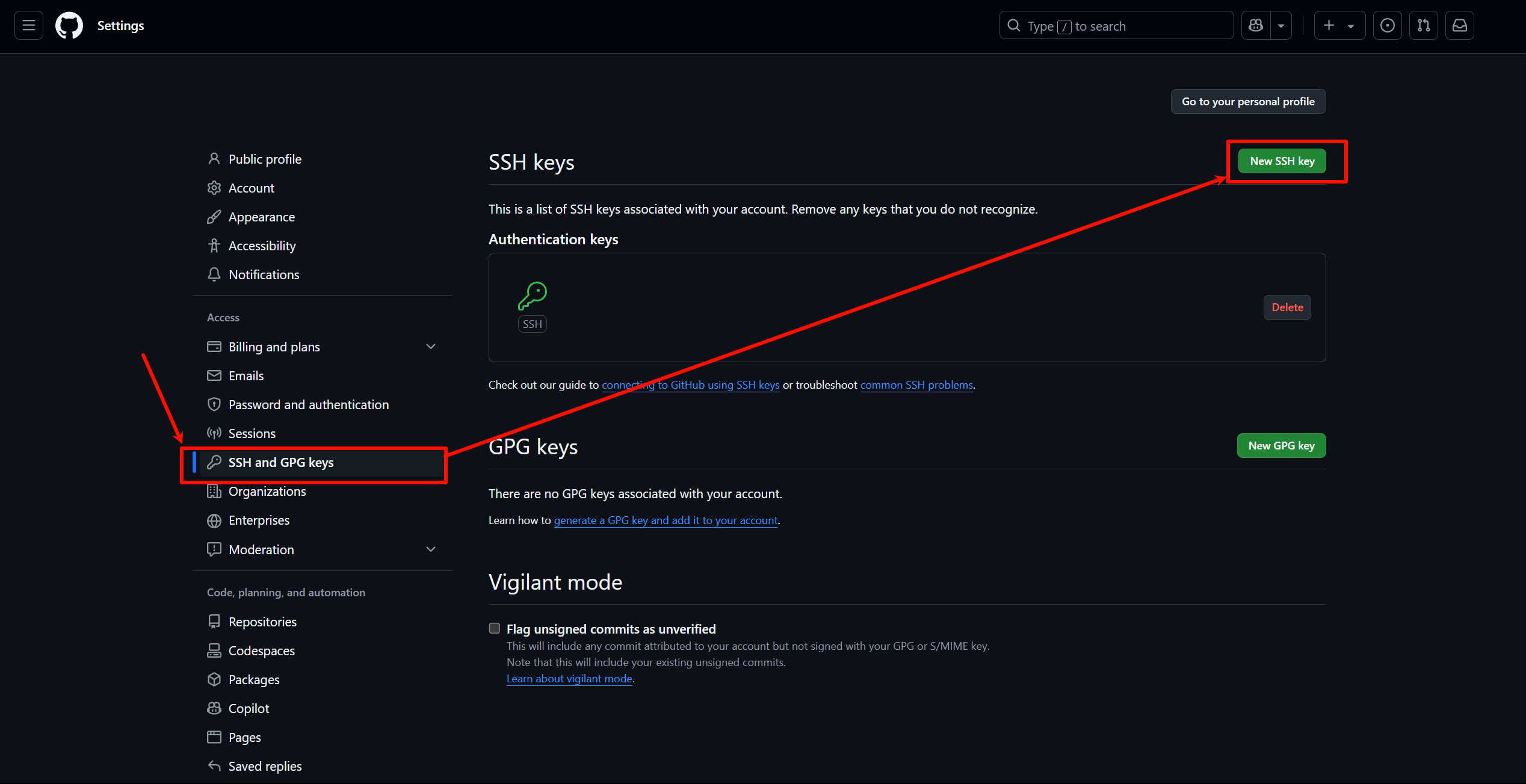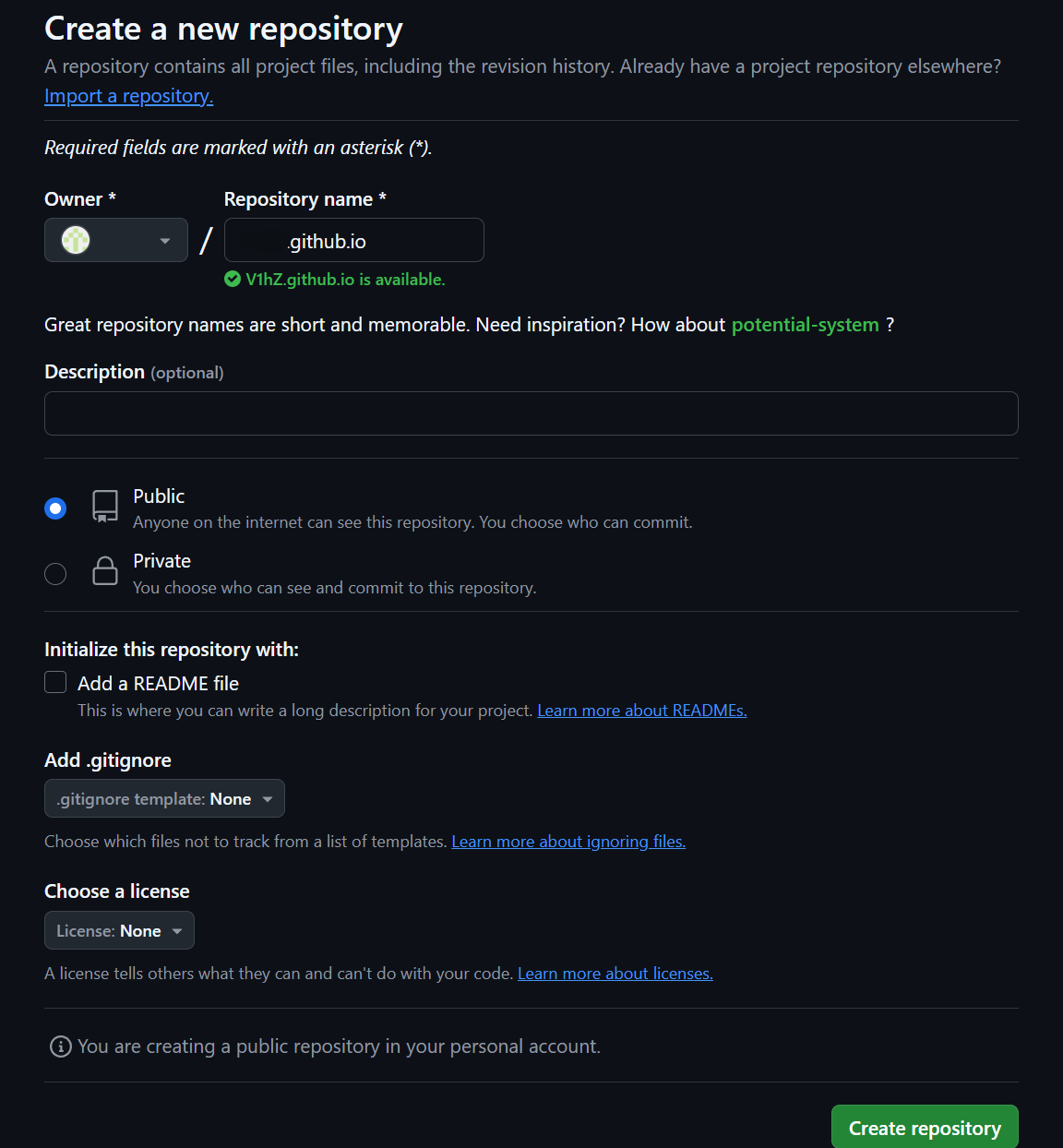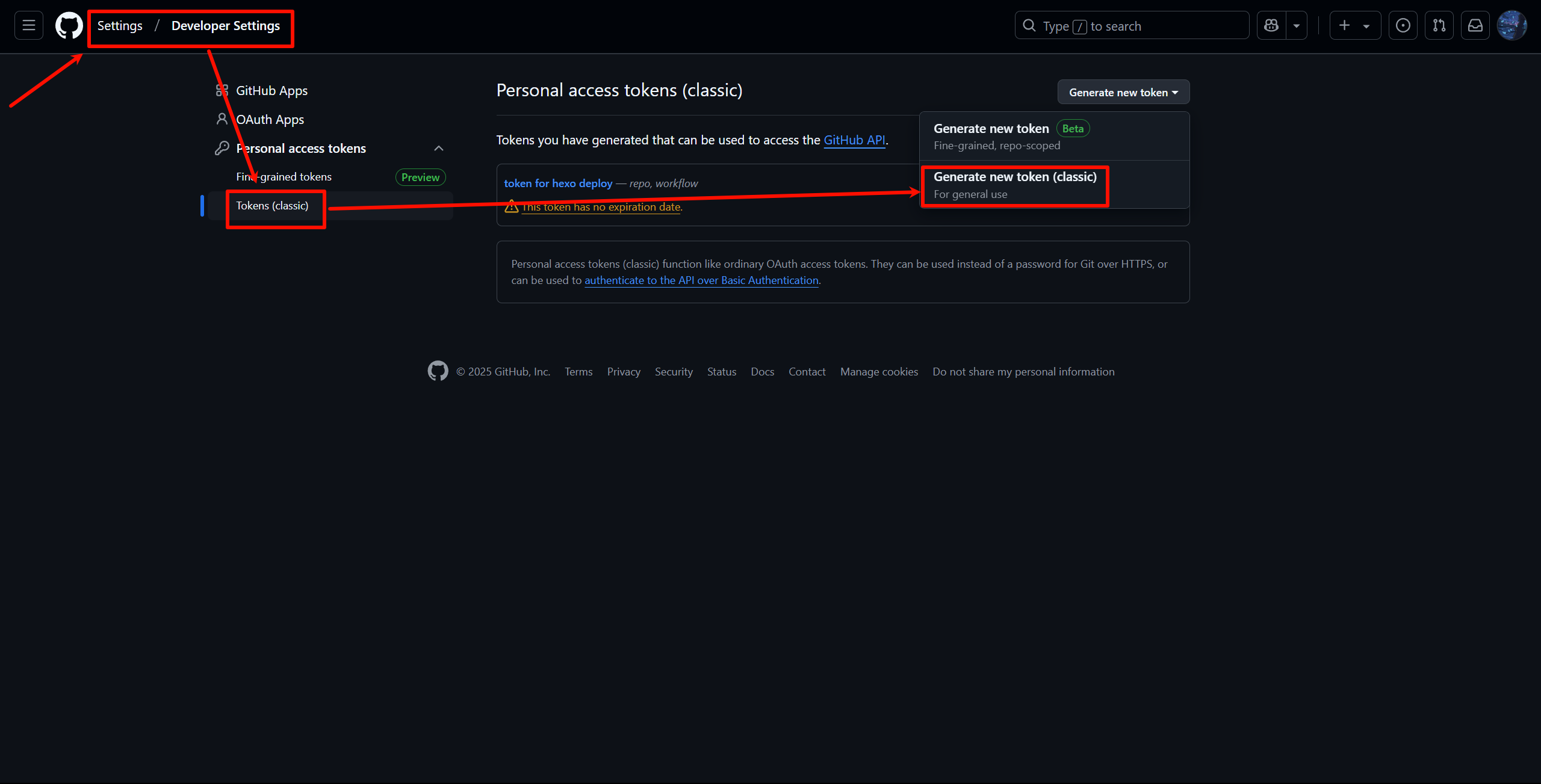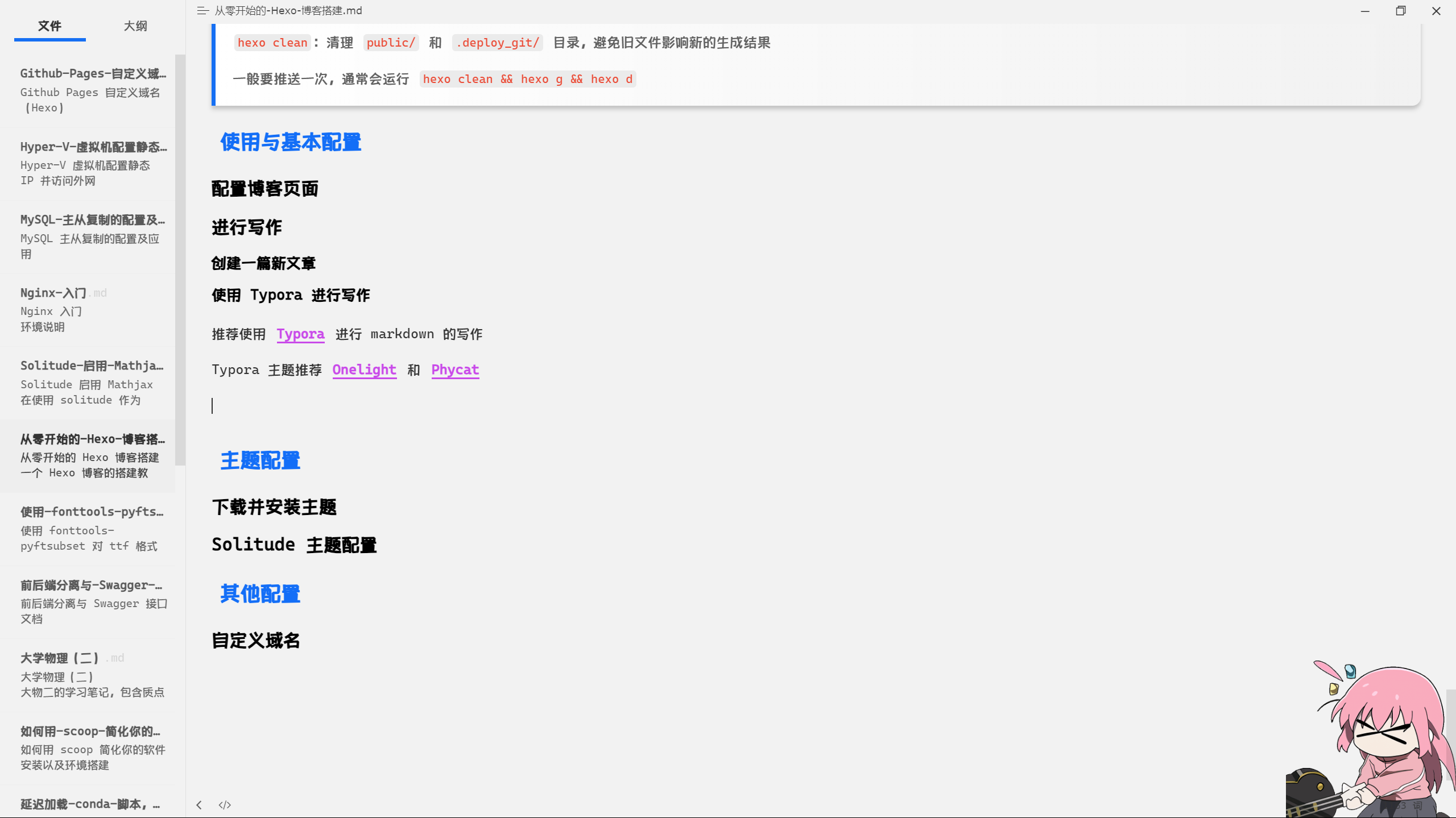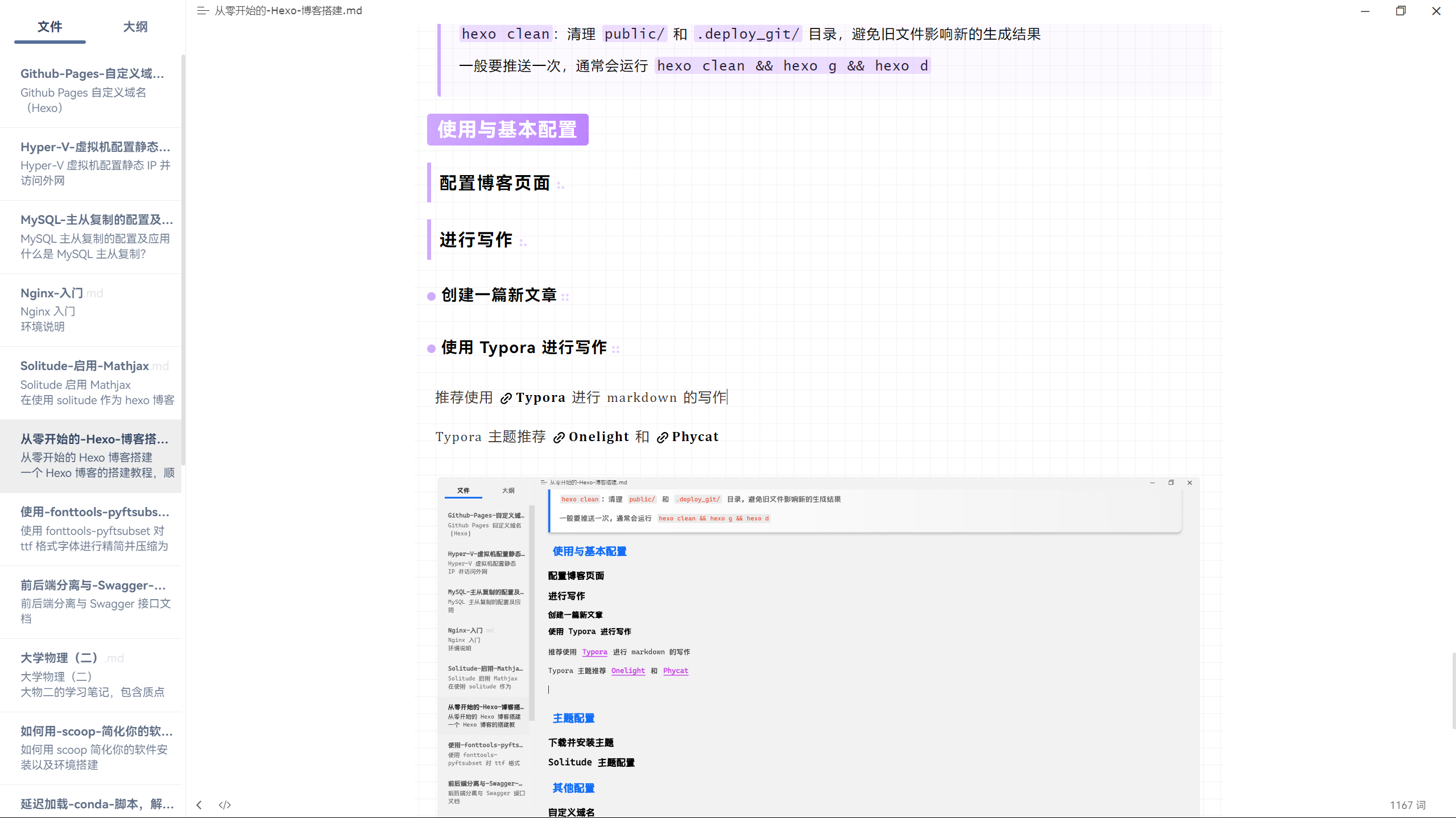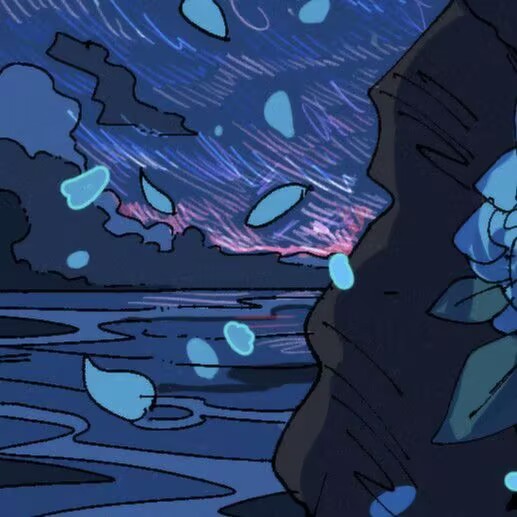从零开始的 Hexo 博客搭建
一个 Hexo 博客的搭建教程,顺便记录我一路折腾过去的东西
前置说明
操作系统:Windows 11
Hexo 版本:7.3.0
Node 版本:22.13.0
环境搭建
Scoop
Scoop 是一个适用于 Windows 平台的命令行软件包管理器,类似于 Linux 的 apt 或 MacOS 的 brew
它能够帮我们很好的简化环境搭建的过程
所以在开始一切之前,可以看这篇文章下载 scoop
Git
1 | scoop install git |
Node.js
先下载 nodejs 的环境管理器
1 | scoop install nvm |
然后使用 nvm 下载 nodejs 的 LTS 版本并启用
1 | nvm install lts |
如下
1 | ~ |
Hexo
安装 hexo-cli 并检查是否安装成功
1 | npm install -g hexo-cli |
在你想存放博客的目录下执行以下命令,这会在目录下创建一个名为 blog 的文件夹,你也可以自定义文件夹的名字
1 | hexo init blog |
然后在博客目录下运行 hexo 并访问 http://localhost:4000/ 就可以看到一个最简单的博客页面
1 | hexo s |
将博客部署到 Github Pages 上
GitHub Pages 是 GitHub 提供的免费静态网站托管服务
可以直接从 GitHub 仓库部署 HTML、CSS 和 JavaScript 文件
用于个人博客、项目文档或其他静态网站
将 Git 和自己的 Github 账号关联
xxxxxxxxxx3 1extends:2 head:3 - yml
1 | git config --global user.name "Your Name" |
使用 ssh 和 Github 通信,运行以下命令生成密钥
1 | ssh-keygen -t ed25519 -C "your.email@example.com" |
查看并复制密钥内容
1 | cat ~/.ssh/id_ed25519.pub |
登录 Github,在个人主页找到 SSH and GPG keys,点击 New SSH key,
随便写个名称然后将刚才复制的公钥内容粘贴到 Key 框内,最后点击 Add SSH key
运行以下命令检查是否配置正确
1 | ssh -T git@github.com |
看到类似下面的信息就说明配置成功
1 | Hi yourusername! You've successfully authenticated, but GitHub does not provide shell access. |
之后你就可以通过 git 向仓库中提交文件了
创建博客仓库并与其关联
创建 GitHub 仓库
在 Github 上创建一个公开的仓库,仓库名字为 <your_github_name>.github.io
其中 your_github_name 填写自己的 Github 用户名
获取 token
在 Settings 中找到 Developer Settings 然后按照如图所示进行选择
然后 Note 栏随便填,Expiration 选择 never(也可以不选 never,但是后面 token 过期了要手动更新)
Select scopes 中勾选 repo 和 workflow
点击 Generate token,完成创建,复制生成的 token
注意:生成的 token 只会在创建时显示一次,所以要复制保存好
配置 hexo
进入自己的博客目录,运行以下命令安装部署插件
1 | npm install hexo-deployer-git --save |
npm 下载软件包有两种方式,一种为全局安装
npm install <package> -g,一种为本地安装npm install <package>全局安装时,npm 会将软件包安装在全局目录下,在系统任何位置都能调用安装的软件
本地安装时,npm 会将软件安装在当前目录下,只能在当前目录下调用安装的软件,
本地安装时,若加上
--save,安装的软件包会记录在当前目录下的package.json中,运行npm install便可一键安装所有被记录的软件包
编辑博客目录下的 _config.yml 文件,找到 deploy 项,修改为如下
其中 <your_github_name> 替换为自己的 Github 用户名,<token> 替换为刚才复制的 token
1 | deploy: |
然后运行以下命令即可将博客部署到 Github Pages
1 | hexo g |
等待一小会儿,打开浏览器,访问 http://your_github_name.github.io 就可以看到自己的博客页面了
hexo 的常用命令有
hexo s:启动本地服务器,默认在http://localhost:4000/访问博客,可实时预览修改效果
hexo g:生成静态文件,将 Markdown 文章转换为 HTML 并存放在public/目录中
hexo d:部署博客,用于推送到 GitHub Pages
hexo clean:清理public/和.deploy_git/目录,避免旧文件影响新的生成结果一般要推送一次,通常会运行
hexo clean && hexo g && hexo d
使用与基本配置
配置博客页面
先了解一下 Hexo 的博客目录结构
1 | blog/ # 你的 Hexo 博客根目录 |
博客页面的基础配置就是 blog/_config.yml ,里面配置各种博客信息
比如修改 title 为 V1hZ's Blog,顶部的标签页就会有相应的显示
进行写作
如果你还不知道什么是 markdown,请看这个文档
创建一篇新文章
运行以下命令来创建一篇新文章,这会在 blog/source/_post 下创建一个 markdown 文件
1 | hexo new "title" |
在新建的 markdown 文件中完成写作后,运行 hexo s 就可以预览自己的新文章了
使用 Typora 进行写作
推荐使用 Typora 进行 markdown 的写作
Typora 还可以搭配 PicGo 实现自动上传图片至图床,可以看这篇文章
主题配置
下载并安装主题
在 Hexo Themes 中可以浏览已有的主题,进入主题的主页可以查看安装方法
一般都是将主题的仓库 clone 进 blog/themes 里
然后在 blog/_config.yml 中修改 theme 为 clone 下来的文件夹名
Solitude 主题配置
我使用的是主题的是博主 陵长镜 基于 Solitude 魔改的 Eureka
可以到这篇文章看我的修改记录
其他配置
自定义域名
想要让自己的博客地址更容易被别人记住?为你的博客设置一个自定义域名,可以看这篇文章